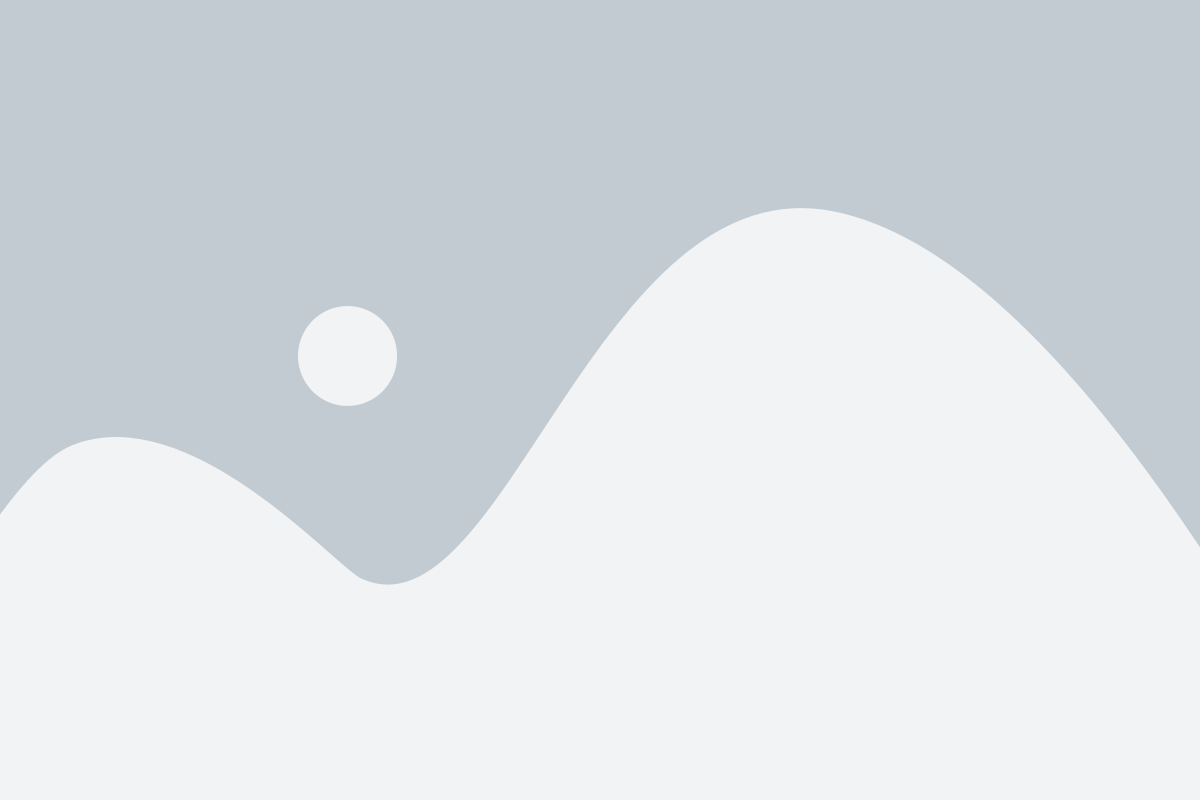Cách Sửa Lỗi Minecraft Bị Crash Không Vào Được
Lỗi Minecraft bị crash (hoặc không thể vào game) là một vấn đề phổ biến mà nhiều game thủ gặp phải. Điều này có thể xảy ra vì nhiều lý do khác nhau, từ vấn đề với phần cứng, phần mềm, đến các cài đặt của game 8x bet. Dưới đây là một số cách hiệu quả giúp bạn sửa lỗi Minecraft không vào được.
1. Cập Nhật Driver Đồ Họa
Một trong những nguyên nhân chính khiến Minecraft bị crash là driver đồ họa lỗi thời. Việc cập nhật driver đồ họa giúp cải thiện hiệu suất và khắc phục các lỗi tương thích với game.
- Bước 1: Truy cập vào website của nhà sản xuất card đồ họa (NVIDIA, AMD, hoặc Intel).
- Bước 2: Tải và cài đặt phiên bản driver mới nhất cho card đồ họa của bạn.
- Bước 3: Khởi động lại máy tính và thử chơi Minecraft lại https://8xbet1881.com/.
2. Kiểm Tra Phiên Bản Java
Minecraft yêu cầu Java để chạy, và một số vấn đề có thể phát sinh nếu phiên bản Java của bạn bị lỗi hoặc không tương thích với game.
- Bước 1: Kiểm tra phiên bản Java hiện tại bằng cách vào Control Panel > Programs > Programs and Features.
- Bước 2: Nếu bạn đang sử dụng phiên bản Java cũ, hãy tải và cài đặt Java mới nhất từ trang web chính thức của Java.
- Bước 3: Khởi động lại Minecraft và kiểm tra xem lỗi đã được khắc phục chưa.
3. Tăng Dung Lượng RAM Cho Minecraft
Nếu Minecraft gặp lỗi crash do thiếu RAM, bạn có thể thử tăng dung lượng RAM mà game được phép sử dụng.
- Bước 1: Mở Minecraft Launcher.
- Bước 2: Chọn Installations và nhấp vào biểu tượng ba dấu chấm của phiên bản bạn muốn chỉnh sửa.
- Bước 3: Chọn More Options.
- Bước 4: Trong phần JVM Arguments, thay đổi tham số -Xmx2G thành -Xmx4G hoặc cao hơn (tùy theo dung lượng RAM máy tính bạn có).
- Bước 5: Lưu lại và khởi động lại game.
4. Xóa và Cài Lại Minecraft
Nếu tất cả các cách trên không giúp bạn giải quyết được vấn đề, bạn có thể thử gỡ cài đặt và cài lại Minecraft.
- Bước 1: Mở Control Panel > Programs > Uninstall a Program và gỡ bỏ Minecraft.
- Bước 2: Truy cập vào thư mục .minecraft (có thể tìm thấy trong AppData của hệ điều hành).
- Bước 3: Xóa toàn bộ dữ liệu trong thư mục này (lưu ý sao lưu các dữ liệu quan trọng nếu cần).
- Bước 4: Tải lại Minecraft từ trang web chính thức và cài đặt lại.
5. Kiểm Tra Mod và Plugin
Nếu bạn đang sử dụng mod hoặc plugin trong Minecraft, có thể chúng là nguyên nhân gây crash. Một số mod không tương thích với nhau hoặc với phiên bản Minecraft hiện tại.
- Bước 1: Tạm thời gỡ bỏ tất cả mod và plugin.
- Bước 2: Khởi động lại Minecraft và kiểm tra xem game có vào được không.
- Bước 3: Nếu game chạy bình thường, bạn có thể thử thêm từng mod một để xem mod nào gây ra vấn đề.
6. Kiểm Tra Tính Tương Thích Với Hệ Điều Hành
Đôi khi, Minecraft có thể gặp vấn đề khi chạy trên các hệ điều hành cũ hoặc không tương thích. Hãy đảm bảo rằng hệ điều hành của bạn đã được cập nhật đầy đủ.
- Bước 1: Kiểm tra các bản cập nhật hệ điều hành của bạn.
- Bước 2: Cập nhật hệ điều hành lên phiên bản mới nhất.
7. Tắt Antivirus và Firewall
Đôi khi phần mềm diệt virus hoặc tường lửa (firewall) có thể ngăn cản Minecraft khởi động.
- Bước 1: Tạm thời tắt antivirus và firewall.
- Bước 2: Thử khởi động lại Minecraft để xem game có vào được không.
- Lưu ý: Hãy bật lại antivirus và firewall sau khi thử xong để bảo vệ máy tính.
8. Kiểm Tra Log Lỗi
Minecraft sẽ tạo ra một file log lỗi khi game gặp sự cố. Việc kiểm tra log lỗi có thể giúp bạn xác định nguyên nhân cụ thể.
- Bước 1: Mở thư mục .minecraft.
- Bước 2: Truy cập vào logs và mở file latest.log.
- Bước 3: Kiểm tra các dòng lỗi có liên quan đến việc game không thể khởi động và tìm cách khắc phục theo thông tin trong đó.
Kết Luận
Minecraft bị crash không vào được có thể do nhiều nguyên nhân khác nhau, nhưng với các bước sửa lỗi trên, bạn có thể dễ dàng khắc phục vấn đề. Hãy thử các phương pháp từ việc cập nhật driver đồ họa, kiểm tra Java, tăng dung lượng RAM, cho đến việc xóa và cài lại game để giải quyết vấn đề. Nếu vấn đề vẫn tiếp tục, bạn có thể kiểm tra các mod và log lỗi để tìm ra nguyên nhân cụ thể.